Makechange.id-Di zaman WFH (Work From Home) ini, ternyata banyak orang yang mencari cara merekam layar laptop Windows maupun Macbook. Pasalnya, bekerja dari rumah terkadang membutuhkan gambaran project yang sebaiknya dikirim berupa video lengkap dibandingkan hanya sebatas gambar atau pesan teks saja.
Cara merekam layar laptop sebenarnya bisa mengandalkan fitur bawaan dari laptop maupun menggunakan bantuan aplikasi eksternal. Kedua cara ini tentunya punya keunggulannya masing-masing.
Misalnya, aplikasi perekam layar laptop punya fitur tambahan yang bisa mendukung aktivitas seperti editing dan lainnya, sedangkan jika menggunakan fitur bawaan tentu akan lebih praktis.
Namun perbedaan kebutuhan perekaman layar juga menentukan cara yang akan kamu gunakan nantinya. Seperti merekam layar laptop tanpa suara, atau merekam hanya untuk kebutuhan videonya saja.
Pada kesempatan ini, kami akan membagikan berbagai metode cara merekam layar laptop dari yang sederhana, hingga menggunakan bantuan aplikasi perekam yang populer dan dijamin bisa memberikan solusi untuk kebutuhan perekaman kamu.
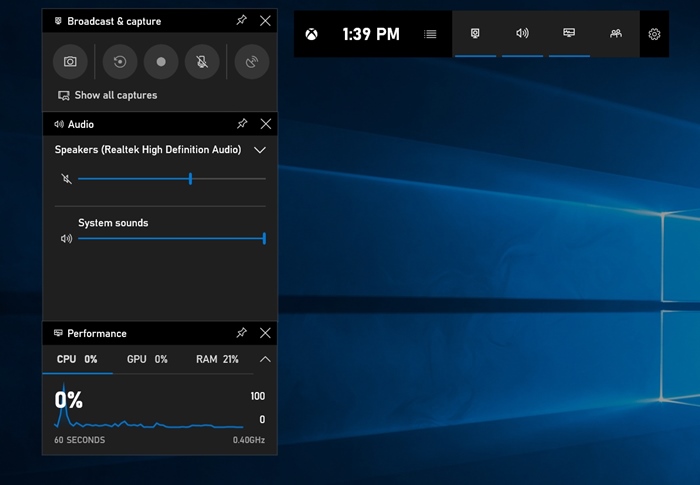
Cara Merekam Layar Laptop Windows
Game Bar Xbox
Xbox game bar merupakan layanan untuk memfasilitasi para gamer memainkan game kesayangannya juga guna membagikannya ke platform media sosial seperti Youtube dan media streaming lainnya.
Di dalam Xbox ini terdapat beberapa fitur yang bisa kamu sesuaikan, seperti pengaturan audio, chatting dengan sesama streamer, melihat performa laptop seperti CPU, GPU, RAM dan lainnya juga fitur untuk merekam aktivitas game yang kamu mainkan.
Fitur ini lah yang akan dimanfaatkan untuk merekam layar laptop menggunakan aplikasi bawaan semua laptop Windows dari berbagai merk, baik laptop Acer, Asus, Lenovo, Samsung dan laptop Windows lainnya.
Simak penggunaan Xbox untuk merekam layar berikut:
- Siapkan layar laptop yang mau di rekam, misalnya Microsoft Office, Presentasi atau dokumen lain.
- Klik logo Windows + G untuk membuka Xbox Game Bar.
- Akan muncul beberapa fitur, silahkan pilih menu screen recorder/capture.
- Klik tombol record (tombol bulat) seperti yang ada di hp, untuk memulai merekam layar.
- Akan muncul layar kecil dengan tanda detik rekaman yang sedang berjalan
- Jika ingin sambil menggunakan suara, pastikan logo microphone sudah menyala (tidak ada garis miring).
- Apabila telah selesai merekam layar, kamu bisa klik tombol kotak pada jendela kecil yang muncul.
- Untuk melihat hasil rekaman, penyimpanan default biasanya berada di folder This PC > Video > Captures.
- Kamu juga bisa mengeceknya melalui Xbox dengan klik Windows+G, lalu pilih See my captures.
- Lalu akan muncul jendela galeri, klik pada icon folder.
- Kamu akan langsung menemukan kumpulan file video rekam layar laptop.
Screen Recorder Extension Chrome
Cara merekam layar dengan ekstensi screen recorder di browser Chrome juga bisa dijadikan alternatif yang efektif. Kamu cukup instal ekstensi, lalu dapat dengan mudah menggunakannya untuk merekam layar yang diinginkan.
Ekstensi perekam layar di Google Chrome yang populer adalah milik Erich Behrens, dimana ekstensi ini sudah digunakan oleh 1 juta pengguna.
Ekstensi ini memang menawarkan pengalaman merekam layar laptop dengan mudah. Pengguna juga bisa memilih untuk jenis layar yang akan direkam, tersedia 3 pilihan yaitu only screen (hanya layar), screen with camera (layar + kamera) dan only camera (hanya kamera).
Sedangkan opsi perekaman video ada 4 yaitu, none (tidak), microphone (dengan mic), system + mic dan system. Proses instalasinya juga mudah, jadi sangat disarankan bagi pemula yang tidak ingin ribet.
- Silahkan instal ekstensi perekam layar di Chrome.
- Klik tambahkan ke Chrome, lalu tunggu hingga muncul notifikasi berhasil dipasang.
- Untuk menggunakannya, cukup klik ekstensi ini melalui Chrome.
- Pilih opsi perekaman dan audio.
- Klik Start Recording untuk mulai merekam.
- Selesai.
Camtasia
Software Camtasia merupakan aplikasi video editor yang sangat populer karena sangat mudah digunakan. Camtasia menawarkan fitur editing yang cocok untuk pemula maupun profesional. Salah satu fitur andalannya adalah dapat merekam layar laptop/PC.
Langsung lihat langkah-langkah merekam layar dengan Camtasia dibawah ini:
- Download dan instal Camtasia di laptop/PC
- Buka aplikasinya, lalu pergi ke menu bar dan pilih tombol record.
- Akan muncul jendela screen recorder untuk menyesuaikan rekaman layar yang diinginkan.
- Pilih bagian layar yang mau direkam dan jangan lupa menyesuaikan microphonenya.
- Klik tombol Rec untuk memulai proses perekaman.
- Selesai.
Hasil video rekaman dari Camtasia berkualitas dan lancar. Maka nggak heran kalau sudah 8 juta orang yang puas menggunakannya
HitPaw Screen Recorder
HitPaw adalah aplikasi screen recorder untuk laptop windows, yang menyediakan fitur yang mendukung untuk streaming, konferensi video, presentasi, game dan aktivitas screen sharing lainya.
Aplikasi HitPaw memungkinkan kamu untuk merekam layar dan kamera sekaligus, sehingga cocok digunakan saat rapat online. Aplikasi ini juga bisa memilih bagian layar yang akan dibagikan ke orang lain. Jadi akan lebih fokus dan bisa sambil multitasking atau mengerjakan pekerjaan lain.
Jika kamu seorang Content Creator yang memiliki mic khusus untuk membuat konten, HitPaw juga bisa menyediakan fitur rekaman audio dari speaker dan mikrofon, sehingga suara yang dihasilkan lebih jernih karena bisa disambungkan dengan mic eksternal.
Untuk membuat background polos, kamu juga dapat mengaktifkan fitur layar hijau supaya layar belakang bisa diatur otomatis.
- Untuk merekam layar dengan HitPaw, kamu dapat melakukannya dengan mudah.
- Pertama, unduh Hitpaw dan jalankan aplikasi HitPaw di laptop.
- Klik opsi Record dan pilih Screen.
- Disana juga tersedia templates screen yang bisa kamu gunakan langsung.
- Selanjutnya pilih area layar yang akan direkam, misalnya bagian MS Office, Game atau presentasi.
- Klik setting icon ‘gear’ untuk mengatur resolusi, format video, kecepatan dan sebagainya.
- Kamu juga bisa mengatur tampilan kursor mouse, baik warna maupun efek lainnya.
- Klk Device untuk pilih pengaturan microphone.
- Untuk memulai perekaman, silahkan klik tombol start di bagian atas warna merah.
- Melalui HitPaw, kamu juga bisa edit tampilan layar, seperti menggambar dan menambahkan teks.
- Untuk mengakhiri perekaman layar, silahkan klik tombol stop yang berada di pojok kanan bawah.
Lalu dimana tempat menyimpan filenya? Untuk melihat semua daftar rekaman layar laptop, silahkan pergi ke menu History. Disana Kumpulan file tersebut bisa kamu edit, rename, hapus dan melihat nya di dalam folder laptop.
Bandicam
Cara merekam layar menggunakan Bandicam banyak direkomendasikan oleh Youtuber dan content creator lainnya. Pasalnya penggunaanya sangat mudah dan juga tersedia fitur tambahan yang membuat perekaman layar semakin maksimal.
Bandicam menawarkan versi gratis dan premium dengan fitur lebih lengkap dan durasi yang lebih panjang. Silahkan klik download Bandicam untuk unduh gratis
Pada saat perekaman, Bandycam menawarkan opsi tampilan layar diantaranya:
- Rectangle area untuk bagian layar tertentu.
- Fullscreen untuk merekam seluruh layar laptop.
- Mouse area untuk merekam hanya sekitar mouse saja.
Berikut panduan cara merekam layar laptop dengan Bandicam:
- Jalankan aplikasi Bandicam di Laptop.
- Pilih area yang akan di rekam.
- Pilih ukuran layar yang direkam, mulai dari 320×240, 640×360 sampai 1920×1080 dan custom size.
- Klik tombol REC untuk mulai merekam
- Akan muncul jendela perekaman layar beserta tools-tools yang bisa kamu gunakan saat merekam layar.
- Klik tombol kotak merah untuk stop merekam.
- Lihat file rekaman terakhir dengan klik Home lalu pilih menu Videos.
- Dalam file tersebut, kamu bisa memutar, edit, hapus dan upload ke platform media sosial dan streaming.
Kamu juga bisa memaksimalkan fitur Bandicam lainnya seperti:.
- Menggambar langsung di layar. Bandicam menyediakan tools pen berwarna untuk membuat coretan pada layar laptop saat sedang perekaman.
- Overlay webcam. Fitur ini berfungsi untuk mengaktifkan kamera laptop dan menampilkannya di layar yang sedang di rekam, cocok untuk Youtuber gaming.
- Scheduled recording. Fitur untuk membuat rekaman layar semakin konsisten.
- Mouse effect. Efek pada pointer kursor di layar laptop yang bisa di sesuaian ketebalannya.
- Menambahkan suara mic. Cocok untuk pembuat video tutorial teknologi, masak, game dan sejenisnya.
- Chroma key. Fitur untuk menggabungkan layar secara langsung. Misalnya menampilkan orang dan layar yang dipresentasikan.
VideoProc
Bagi yang ingin merekam layar laptop dan bisa sekaligus edit, kamu wajib pakai VideoProc. Aplikasi ini menyediakan beragam fitur screen record dan editing seperti cut, merge, crop, rotate dan sebagainya.
VideoProc memang bukan sekedar aplikasi perekam layar, melainkan one stop video processing software yang mendukung aktivitas editing video.
Setelah download VideoProc dan instal aplikasinya, kamu bisa memulai perekaman dengan cara:
- Buka aplikasi VideoProc, lalu pilih menu Recorder.
- Pilih antara Screen, Webcam dan Screen & WebCam.
- Selanjutnya pilih Crop untuk merekam bagian spesifik dari layar.
- Klik tombol REC untuk memulai perekaman layar.
- Pada sisi kanan, terdapat pilihan background yang bisa disesuaikan, seperti remove background, tingkat smoothness, opacity dan Similarity.
- Pada bagian bawah, kamu bisa mengatur tingkat volume dan microphone.
Cara Merekam Layar Laptop Macbook
Screenshot Toolbar
Screenshot toolbar di Macbook adalah cara mudah untuk merekam layar. Cara yang pertama ini sangat mudah, hanya mengandalkan tombol Keyboard saja, mirip dengan penggunaan Xbox pada Windows.
Cara menggunakan screenshot toolbar di Macbook adalah dengan menekan tombol Shift + Command + 5 di Keyboard bersamaan.
Otomatis akan muncul jendela kecil untuk penyesuaian. Misalnya untuk mengatur ukuran layar sebagian atau seluruhnya. Setelah memilih opsi, klik tombol Rekam.
QuickTime Player
QuickTime Player adalah multimedia pada produk Apple yang berfungsi untuk kebutuhan video, audio, teks, musik, animasi dan kebutuhan media lainnya. Namun yang tidak kalah populer adalah fungsinya untuk screen recorder.
Program QuickTime Player biasanya sudah terinstal otomatis pada laptop Macbook, atau sudah merupakan program bawaan. Jadi cukup mudah digunakan, karena tidak perlu instal aplikasi tambahan.
- Silahkan ke folder Aplikasi lalu jalankan QuickTime Player.
- Pilih file dan buat rekaman baru.
- Akan muncul jendela control untuk memulai proses rekam.
- Kamu dapat klik panah disamping tombol rekam untuk menyesuaikan pengaturan microphone dan mouse effect.
- Klik tombol rekam untuk persiapan perekaman.
- Pilih bagian layar yang akan direkam, dengan cara klik di sembarang untuk merekam seluruh layar dan seret untuk memilih bagian layar tertentu.
- Klik tombol stop untuk menghentikan perekaman atau tekan tombol Command + Control + Esc.
- Setelah berhenti, secara otomatis akan membuka file rekaman di Macbook.
Akhir Kata
Demikianlah tadi beberapa cara yang dapat anda coba untuk bisa merekam layar laptop pada windows maupun chrome. Dari beberapa cara yang sudah kami sampaikan, anda dapat memilih salah satunya.